こんにちは。ツシマアキラです。
今回は自分独自のブログを立ち上げるところまでを解説していきます。
大まかな流れとしては、
ドメインを取る → レンタルサーバーを借りる → ドメインをサーバーに紐づける
というシンプルな流れになります。
なぜ無料ブログではダメなのか?
最近は無料ブログサービスも多くなってきており、
誰でもブログを書いている時代です。
無料ブログと言えば
シーサーブログ、FC2、アメーバブログ、ヤフーブログに楽天ブログ。
ざっと思いつくだけでもまだまだ出てきます。
これからブログを運営するにあたって、これらの無料ブログサービスでも行けるのか?
それともドメインを取ってワードプレスでブログを始めた方が良いのか?
迷われている方も多いでしょう。
無料ブログは広告が邪魔してしまい、
読者の気がそれてしまったりするため、
思ったように売り上げが伸びなくなってしまう可能性があるため
これからブログを使ったビジネスを始めていく上では、
新規でドメインを取って、自分独自のサイトを作ることを強くおすすめします。
まず結論をお話ししましたが、無料ブログというのは、
どうしても強制的に広告が表示されたり、SEOにも弱かったりします。
また、無料という以上は、ブログの所有者はブログ運営会社になるので、
規約などに従わないといけなかったり、
中にはアフィリエイトといったビジネスを禁止している会社もあります。
上記の観点からやはり、これからブログを使ったビジネスを始めて、長期的な資産ブログを作ると考えれば、
無料ブログではなく、独自のサイトを作ることをおすすめします。
独自のサイトを作ってしまえば、サイトを自由にカスタマイズできるので、
完全に自分だけのオリジナリティあふれるサイトを作ることができます。
独自のサイトをつくるにあたって、必ず必要になってくるのがドメインとサーバです。
ドメインとサーバー代はかかるとしても、月1000円~1500円程度です。
それでは自分独自のブログを作っていくわけですが、
大まかな流れとしては、
ドメインを取る → レンタルサーバーを借りる → ドメインをサーバーに紐づける
というシンプルな流れになります。
難しいように思えるかもしれませんが、
しっかりと解説していきますので、焦らずに実践していきましょう。
実践編 ドメインの取得
ここからは実際に自分のブログを作る上で必要な、
ドメインの取得方法についてお話しします。
難しい作業も出てくるかもしれませんが、焦らずにゆっくりやっていきましょう。
まずはドメインの取得です。
まず、ドメイン取得はお名前.COMというサイトで行います。
好きな文字列で選ぶことができます。
お名前.com
![]()
↑上のサイトに行ってみて、自分の取得したいドメインを入力して、誰にも使用されていなければ、取得することができます。
例えば、fujisanというドメインを取りたいとします。
そうしたら、お名前.comのドメイン名検索欄に、fujisanと入力します。

そうすると、fujisanのあとの文字列が色々と出てきます。
.com .jp .net .xyz などいろいろありますが、
基本的には.comを取得するのが無難です。
もし.comが誰かに使われているのであれば、
.jp .net が信頼性のあるドメインと言われていますので、
基本的には.com .jp .net から選んでいただければ問題ないです。
それでもドメインが誰かに使われている場合には、
fujisan-01 fujisan-2020
といったように数字を付け加えると取得できる可能性が高くなります。
ドメインが決まったら、申し込み画面に進み、
お支払いが完了すれば、ドメインの取得は完了です。
ドメインの取得が完了したら、次はサーバーです。
実践編 サーバーのレンタル
ドメインを取得したら次に行うのはサーバーのレンタルです。
レンタルサーバーと言ってもまたまた種類がいろいろありまして、
一体どれが良いのか迷ってしまいますよね。
エックスサーバーが無難
エックスサーバーは、設定も簡単で使いやすいため、初心者でも安心して使うことができます。
使いやすさ重視ならエックスサーバーを契約しましょう。
ドメインとサーバーを紐づける方法(エックスサーバー)
https://www.xserver.ne.jp/manual/man_domain_setting.php
ドメインとサーバーの紐づけ
次に、お名前.comでの設定に入っていきます。
まずは、お名前.comのホームページに行きましょう。
そしてログインします。
メールに記載されているIDとパスワードを入れます。
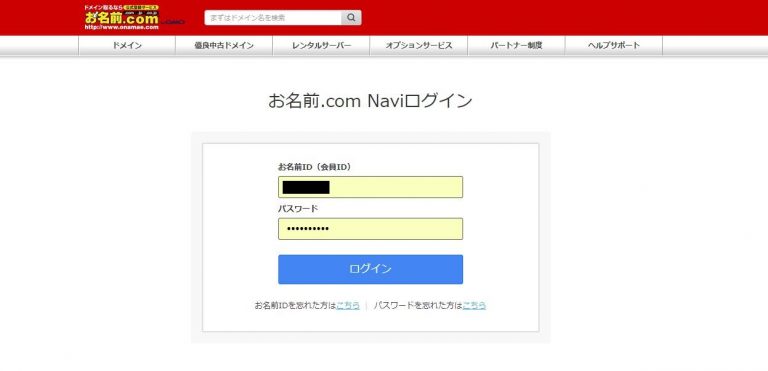
ログインしたら、トップページに一度戻ります。
トップページに戻ったら、「ネームサーバーを設定する」のボタンを押しましょう。
次に、今回新たに自分で取得したドメインを選んでチェックを入れます。
そして、下にスクロールしていってください。
すると、以下のような画面があるので、「+」のボタンを2回押して、枠が5つ
出てくるように設定します。
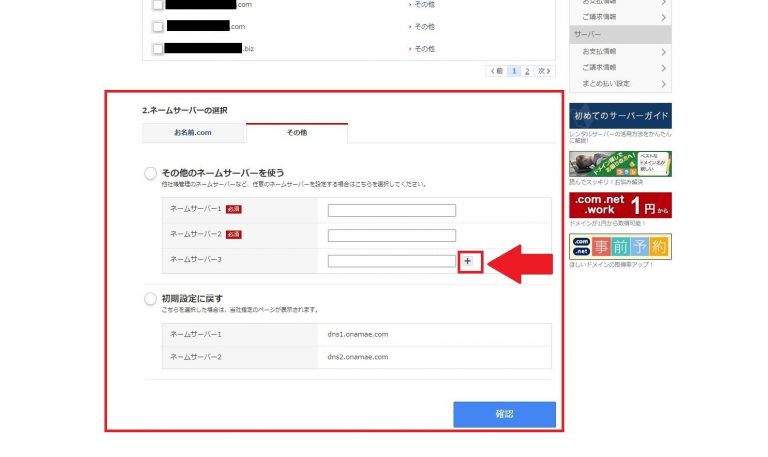
「+」ボタンを押して枠が5つになったら、ネームサーバーの所に、以下の内容を入力してください。
| ネームサーバー1 | ns1.xserver.jp |
|---|---|
| ネームサーバー2 | ns2.xserver.jp |
| ネームサーバー3 | ns3.xserver.jp |
| ネームサーバー4 | ns4.xserver.jp |
| ネームサーバー5 | ns5.xserver.jp |
入れ終わったら「確認」ボタンを押します。
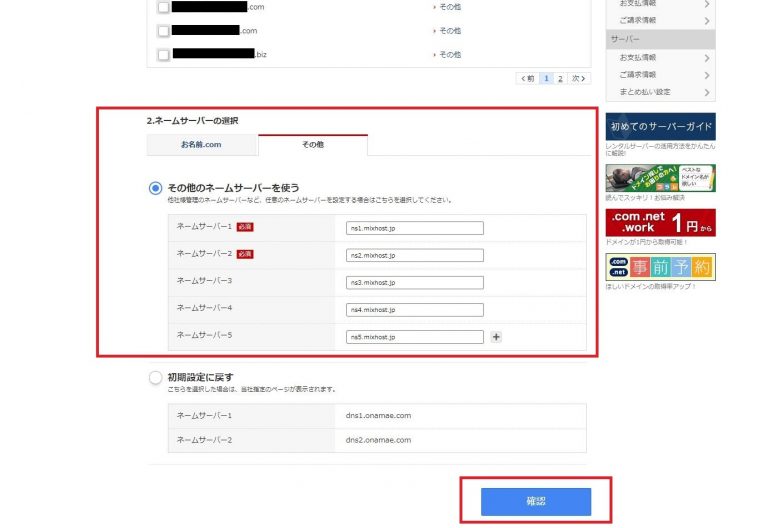
すると、以下のような案内が流れてくるようになるかと思います!
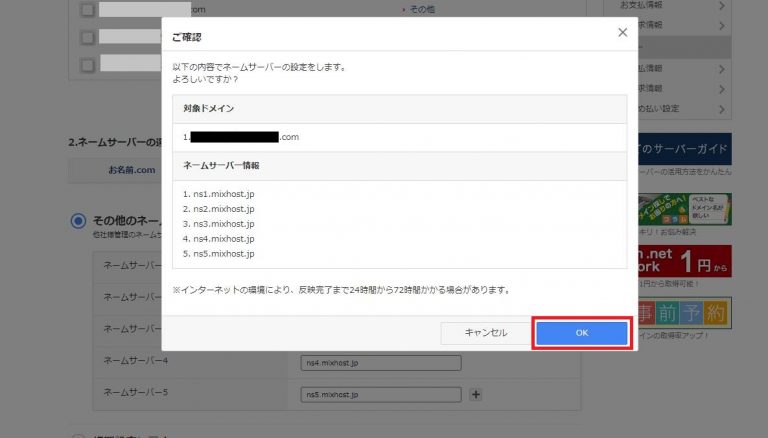
そのまま「OK」ボタンを押しましょう!
これでネームサーバーの変更は完了です。
ワードプレスのインストール
ここからは、ドメインにワードプレスをインストールしてブログを立ち上げる作業を行っていきましょう。
すでにワードプレスをお使いの方、はてなブログでやる方はスキップしてください。
それでは以下のページを参照にワードプレスをインストールしていきましょう。
以下のページの手順4を参考にインストールしましょう。
手順3までは終わっているので読み飛ばしていただいて構いません。
インストールが完了したら、ワードプレスの管理画面を開きます。
ここで、サイトのURLをクリックして自分のブログが表示されたら完了です。

最初はこのようなページが表示されるかと思います。
しかし、このようなページは見にくいと思いませんか?
せっかく自分のブログにアクセスを呼んだとしても、ブログのデザインがしっかりとしていなければ読者にとって見づらいページになってしまい、即離脱されてしまう可能性が高まってしまいます。
僕の経験上、ブログのデザインを変えただけで、アフィリエイトの売り上げが2倍以上変わったということもありますので、読者にしっかりと自分の書いた記事を読んでもらうために、デザインは重要です。
そこで、ブログのデザインを変えるには、ワードプレスのテーマの変更を行います。
テーマの変更方法を動画で解説しています
まずは、ワードプレスインストール時に設定したユーザー名とパスワードを使って、ワードプレスのダッシュボードにログインしましょう。
次に、外観という項目をクリックすると、テーマという項目があるので、そちらをクリックしましょう。

テーマのページに行ったら、新規追加をクリックします。

次に。テーマのアップロードをクリックします。

そして下の画面になりましたら、ファイルの選択というところから、自分の好きなテーマをアップロードしていきます。
この時、Zip形式ファイルでないとアップロードできませんので、オンライン上からテーマをダウンロードした後に解凍してしまわないように注意しましょう。
また、ダウンロードしたテーマファイルは、「デスクトップ」など、見つけやすいところに保存しておくといいです。
アップロードが終わったら、テーマ一覧に自分のインストールしたテーマが表示されますので、
有効化
を押してテーマを反映させましょう。
これでワードプレスのインストールは終了です。
今回は以上です。お疲れ様でした。
